hdhcms网站支持PC、手机版,同时后台支持公众号的接入,包括微信服务号订阅号,可以设置自动回复及服务号菜单及认证订阅号菜单。
1、网站上线方法:
1.1本网站运行环境为:IIS6.5+SQLITE
1.2将网站解压到网站目录
1.3数据库默认为SQLITE,包括在解压目录内,无须修改
1.4 完成上面的配置后通过所绑定的域名即可运行2网址访问及后台访问配置
2、安装步骤
2.1 网站后台管理地址及帐号密码
登录地址:http://您的域名/admin
初始帐号:admin
初始密码:123456
2.2网站首页访问地址为:http://您的域名
2.3网站在打开后如果显示为空白时说明网站的访问域名及根目录配置有问题,请通过如下步骤解决:
2.3.1根据2.1所提供的地址、帐号、初始密码登录到后台
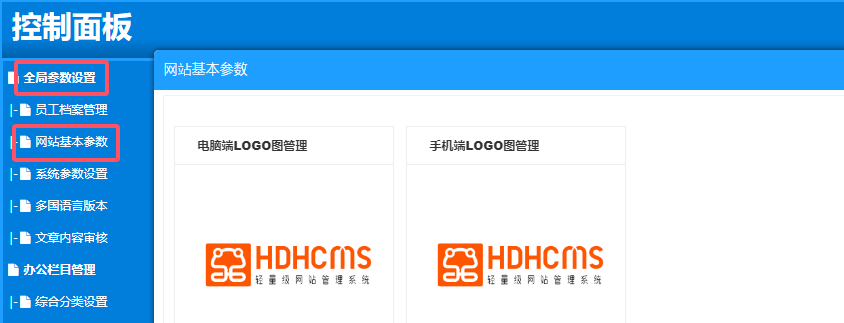
图2.3.2-1 进入站点设置
2.3.2点击左边“全局参数设置”,在弹出菜单中点击“网站基本参数”按钮,如图2.3.2-1所示。

图2.3.3-1修改网站目录
2.3.3在弹出的界面中核查网站的目录是否准确,比如如果您所上线的网站所绑定的是“http://www.hdhcms.com”域名,且输入当前域名即可直接访问,那“网站目录”的值应该是“/”,另外如果您的网站是通过比如“http://www.hdhcms.com/aabb”的方式访问,说明您的网站布局在“aabb”目录下,则“网站目录”的值应该是“/aabb/”,在修改完“网站目录”的值为,再点击“提交”即可完成修改,如图“图2.3.3-1”所示,该网站的实际访问地址为:http://localhost:1/afdz0001

图2.4-1窗口化管理标签
2.4通过顶部与左边打开的窗口在没有关闭的情况下如果是非当前操作则会在下边显示最小化的窗口,点击后即可打开最大化操作,同时保持在原有最小化的操作状态,如图2.4-1所示,点击左上角的“红底白X”按钮,即可彻底关闭当前功能,下次访问时置初,并从底部最小化区域删除。
3、如何上传图片素材:

图3.1-1打开图片素材管理窗
3.1登录后台后鼠标放到顶部的“设置”按钮上,然后在下拉菜单中点击“图库素材”按钮,再在“图库素材”弹出框中增加或删除、修改相关的图片素材信息如【图3.1-1】
3.2上传图片素材前一定要新建一个“图库素材”的目录,在“素材列表”的左边点击“分类管理”进入到“已有分类的显示与新分类的增加”页面,如【图3.2-1】所示。
3.3分类列表的第一行带空白输入框的为新增分类处理区,第一行下有文字输入框的为已有“分类名称”修改区,要输入框中录入“分类”的名称,点击提交即可新增或修改。分类的名称最好有实际的意义,比如如果是保存“首页BANNER大图”的,建议写分类的名称写“首页BANNER图”。
3.4对于不需要的分类可以点击对应后边的“删除”按钮即可删除。
3.5“”表示分类名称显示的上移与下移,仅限后台有效。

图3.6-1 新增图片素材
3.6分类处理完成后就可以点击“图库素材”页左边的“新增资料”的按钮进入到图片素材的新增页面。如【图3.6-1】。
3.7页面点“选择文件”点击后可能在本地电脑中选择当前要上传的素材文件。
3.8素材的名称是指给当前要上传的图片取一个名字,建议是便于看到名称就知道图片代表什么意思的那种名称,比如如果是表示“HdhCms主要功能模块”的图片,可以命名为“HdhCms功能模块图”,这样便于后期的选择。
3.9所属分类表示当前图片属于哪个分类或者组,比如上面我们有命名一个叫“首页BANNER图”的分类,而且现在要上传的图片如果正是“首页的BANNER大图”,那我们可以在分类这里选“首页BANNER图”。
3.10到这里上传一个图片素材要填写的“选择文件、素材名称、所属分类”我们都已经选择或填写完毕,点击“增加素材”按钮即完成当前图片素材的上传。

图3.11-1 删除修改图片素材
3.11通过上面3.1-3.10的步骤我们已经完成了图库素材模块中“素材分类”的建立与“图片素材”的上传。点击页面的“所有信息列表”或对应的“分类”名称,我们可以查看相应的图片素材信息。如【图3.11-1】所示。
3.12对于图片素材我们可以单个素材进行修改、删除操作,也可以批量进行删除与更换当前图片的分类。
4、修改LOGO:

图4.1-1 打开“站点配置”并选择LOGO素材
4.1将鼠标放到顶部的“设置”在弹出的下拉菜单中点击“站点设置”进入到站点设置的管理弹出框,然后再在“电脑端LOGO图管理”区点击“从素材库获取LOGO”的按钮,如【图4.1-1】所示。

4.2进入到素材选择的页面后,我们发现当前页面与“图库素材”管理界面的功能是一样的,唯一不同的是在页面的右边按钮有区别,没有“修改、删除、上下移动”的按钮,代替的是“选择此素材”与“放弃选择返回”的按钮,如【图4.2-1所示】。
4.3当找到我们所需要的素材时,我们点击该素材后边的“选择此素材”按钮,在随后出现的“确定选定此项目?”的弹点框中点击“确定”按钮,如【图4.2-1所示】所示。
4.4“确定”后系统即选择本图片为LOGO图,并返回到“平台基本设置”的界面。

图4.5-1 选择素材并确定操作
4.5当我们在“图片素材选择页”并没有发现我们所要选择的图片,我们可以点击任意图片后边的“放弃选择返回”,并在随后出来的“取消项目选择并返回?”的提示框中点击“确定”按钮,如【图4.5-1】所示所示。
4.6“确定”后系统即放弃本次图片的选取并返回到“平台基本设置”的页面。4.7到此修改LOGO的步骤操作完毕。
5、修改网站标题及首页SEO信息:

图5.1-1修改标题及SEO信息
5.1将鼠标放到顶部的“设置”按钮,再在下拉菜单中点击“站点设置”按钮,在站点设置的弹出框的右边通过滚条动往下拉即进入到“基本资料管理”的区域,如【图5.1-1】所示。
5.2在“公司名称、网站标题、优化关键词、优化描述”区域填写相应准确的文字即击“提交按钮”即完成修改。这里所设置的“优化关键词、优化描述”仅对首页有效,如果是频道、栏目的优化须到点击顶部的“栏目”,在对应频道的的右边点“维护”来设置。
6、更新网站的各栏目内容

图6.1-1
6.1如图11.1-1所示左边为网站“自定义标签”与“一、二级栏目”的展示区域
6.2点击上边红色框中靠左一点图标的“频道”,比如“产品中心、解决方案、服务支持”等可以展示其下的子栏目,比如“产品中心”下紫色框中的“考勤产品系统、门禁产品系列、消费产品系列、软件产品系列”等
6.3点击栏目即可进入到相应栏目下内容的管理
标签:
hdhcms企业网站系统v1.0 源码链接:https://www.hycodes.cn/qiye/4924.html
下载说明:本站部分资源供学习交流使用,如商业用途,请购正版。